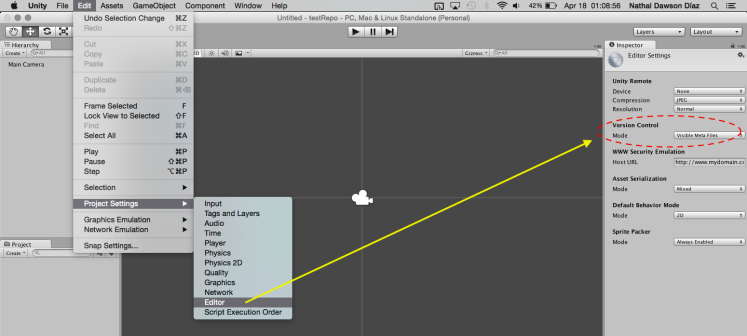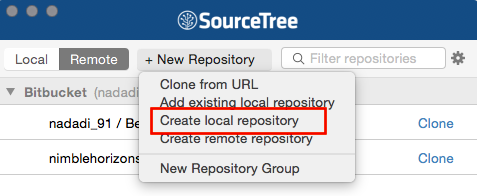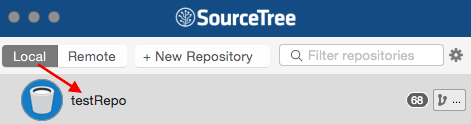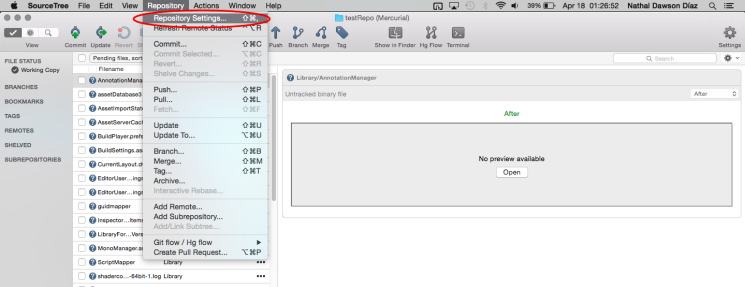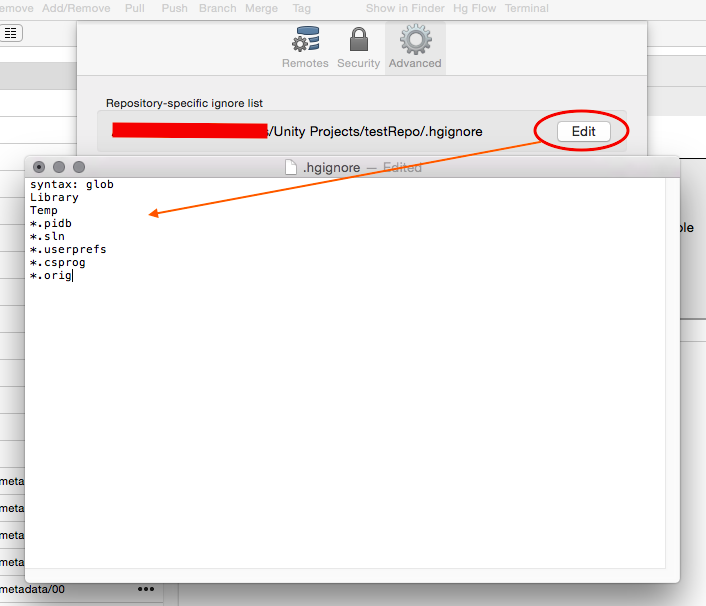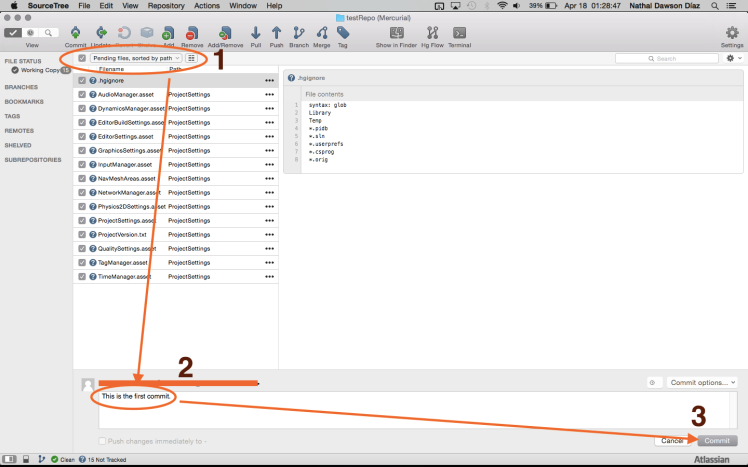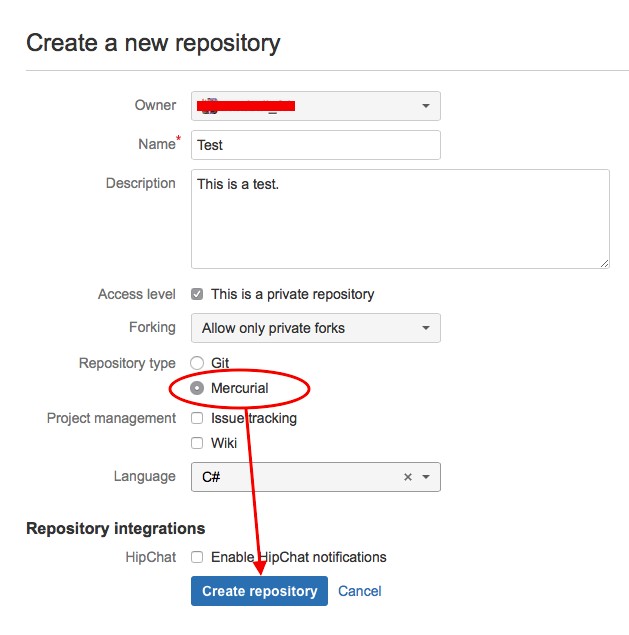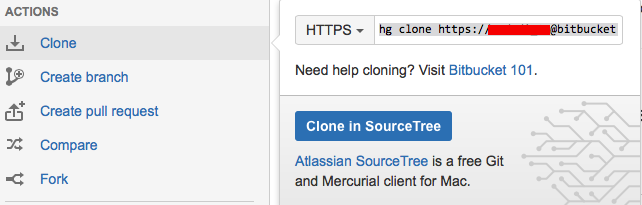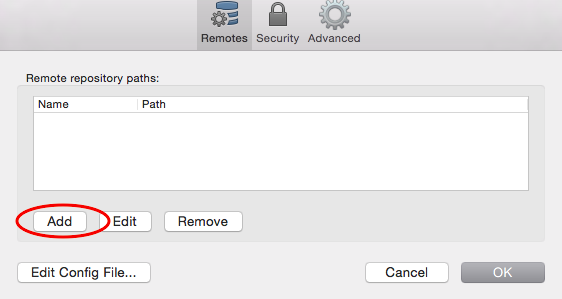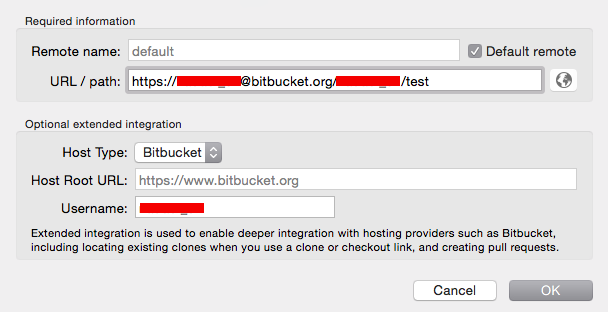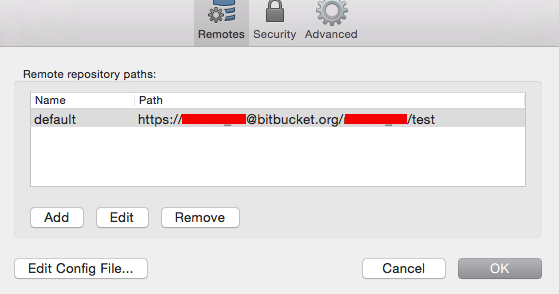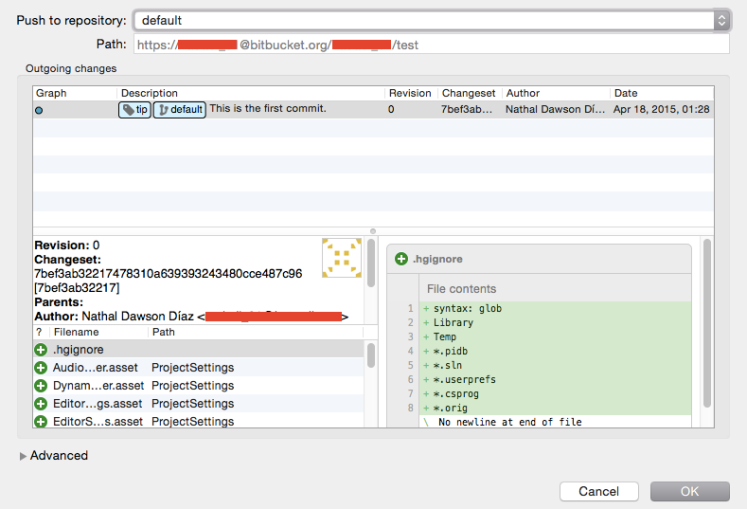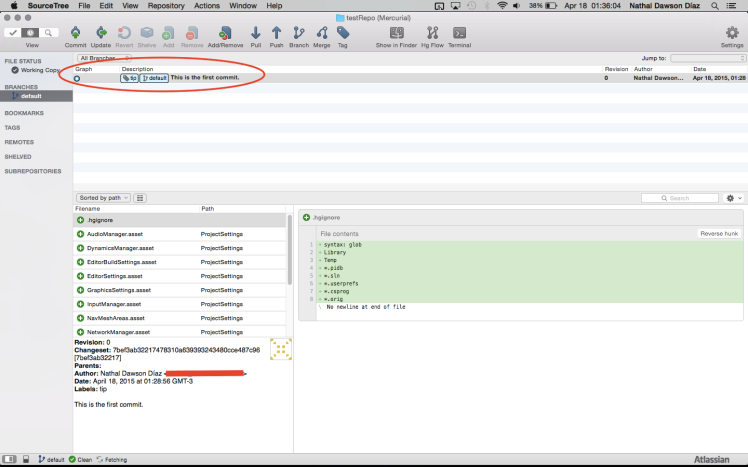Warning: This isn’t an explanation post about theory, this is a post about a series of steps which you can follow to make sure to setting up a Version Control in a Unity3D project/game.
This configuration works in OS X and Windows.
Setting up Version Control
- Download latest Unity’s version.
- Open or create a Unity project:
- Download and install Mercurial and SourceTree.
- Open SourceTree and Create a local repository.
-
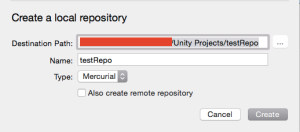
Selecting Destination Path and Type. In Destination Path field you have to select the root folder of your project/game (I mean the folder with the Assets, Library, Project Settings and Temp folders), also you have to set the Repository Type to Mercurial.
- Open the local repository you’ve created (doble-click in the name).
- Select Repository -> Repository Settings…
- We aren’t interested in all the project files, therefore we should edit the “.hgignore” file. To do it we have to select Advanced tab, and then select edit in the field called Repository-specific ignore list.
- Write the following in the “.hgignore” file and Save it:
-
syntax: glob Library Temp *.pidb *.sln *.userprefs *.csprog *.orig This allows you to ignore some files (you can include any files you don't want to track in ".hgignore")."
- Now you have to do the first commit of the repository:
- You will notice that the Push button have the number one, DON’T touch it yet.
- Create a user account in Bitbucket:
- In SourceTree select Repository -> Repository Settings, and in the Remotes Tab you have to click on Add button.
- Paste the repository URL you’ve copied from Bitbucket repository into the URL/Path field.
- Your Remotes tab have to looks like this picture.
- So now you have to Push the Commit to the repository, so click on Push Button.
- Your SourceTree should looks like this picture.
Inviting Users to the Repository
If you are working with a team and want to share the repository:
- From the Bitbucket repository, you have to invite users to the repository (with their Username or Email address).
- The user has to accept the invitation.
- In SourceTree each user has to make a Clone from URL. (Copying and pasting the URL from their Bitbucket repository)
- Make sure each user has the correspond credentials (the BitBucket user account must have been invited) to log in to the SourceTree repository.
- That’s all, ENJOY IT!
If you have any question leave me a comment.